11月29日,微软为我推送1803版的升级,也没想太多就升级了。升级完成后才发现自己安装的许多软件都被卸载了。。。好尴尬,其中还包括我之前安装的Linux子系统(之前使用的是Ubuntu)。无奈,重新安装一次,顺便写个教程,生怕过后自己忘记怎么弄了。
安装过程
首次微软发布linux子系统的时候我便第一时间安装了,当时Linux还未上架Window应用商店,后来微软直接上架到windows应用商店了。这样的话安装起来应该是更简单了。
为确保教程的适用性,安装之前务必将系统版本升级到1803。查看方法:设置-系统-关于,如下图:
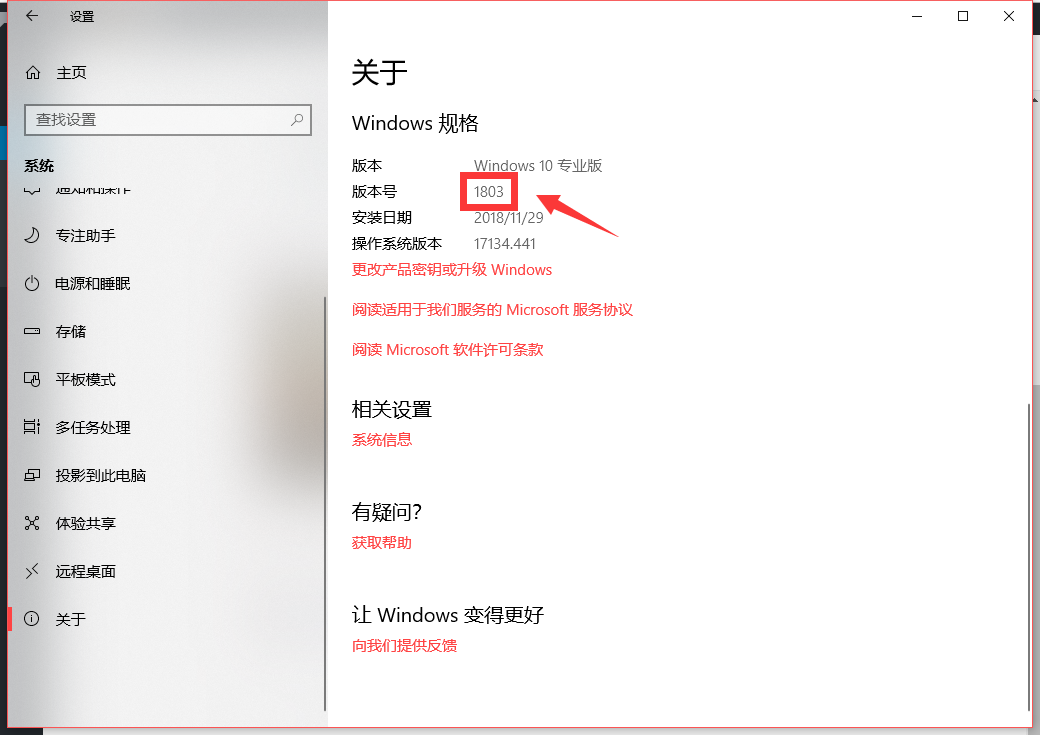
- 在应用商店中搜索“Linux”会自动弹出“在Windows上运行Linux”,点击即可直达Linux发行版结果
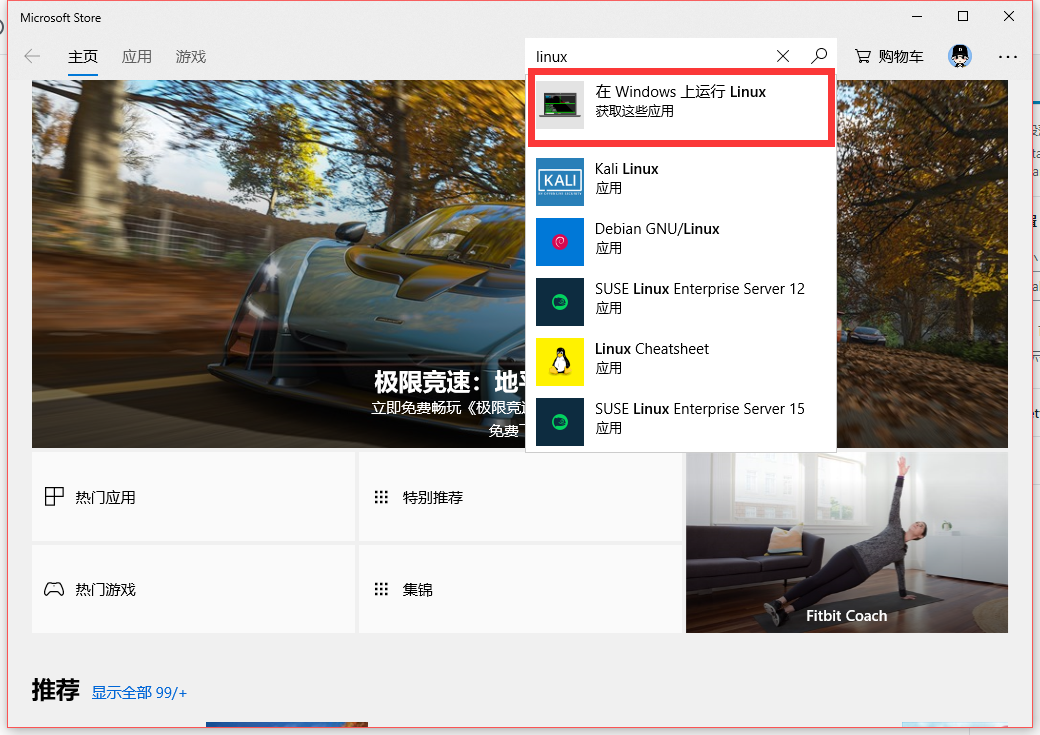
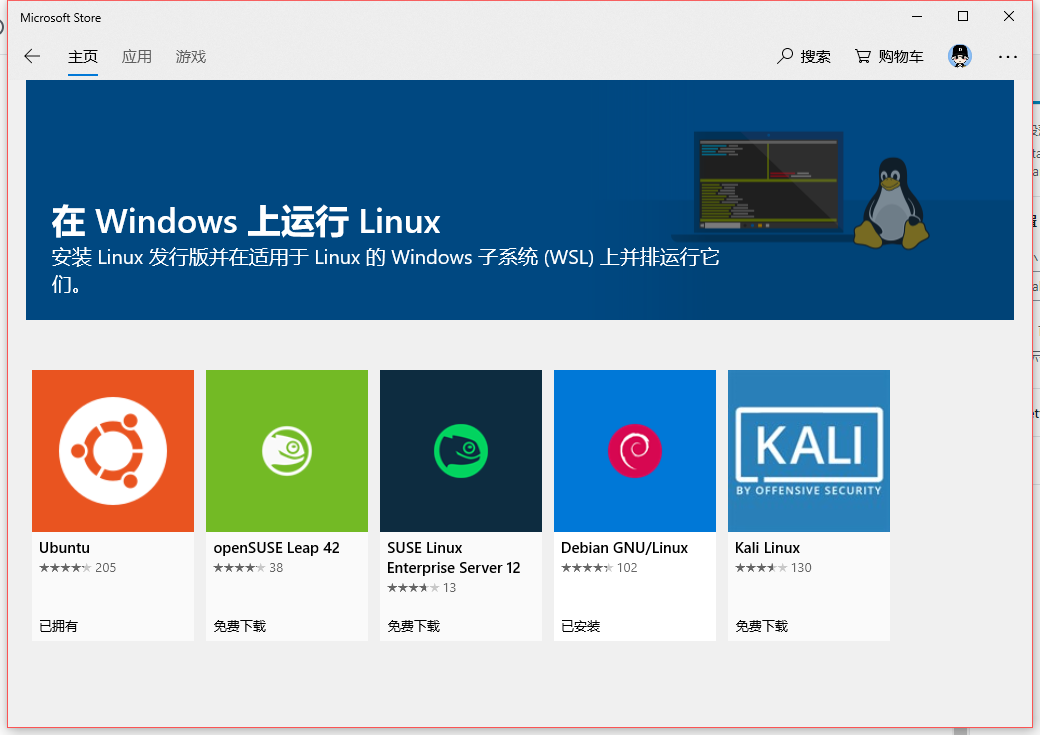
- 由于之前我已经安装过Ubuntu,这次换用Debian试试,点击Debian进入安装界面。进入后直接点击安装,稍等一段时间便可安装结束,安装时间取决于你的网速,安装结束后通知栏会有提醒。
启动与配置
安装结束后便可在开始菜单找到“Debian GNU/Linux”的启动项
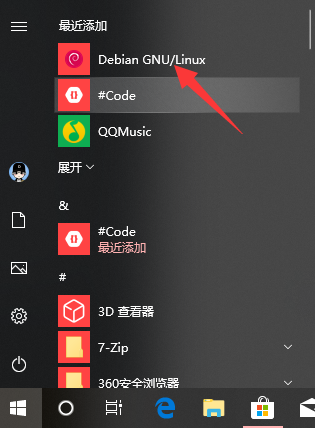
点击打开后会得到一个错误提示。

根据上图的提示我们打开https://aka.ms/wslinstall查看帮助
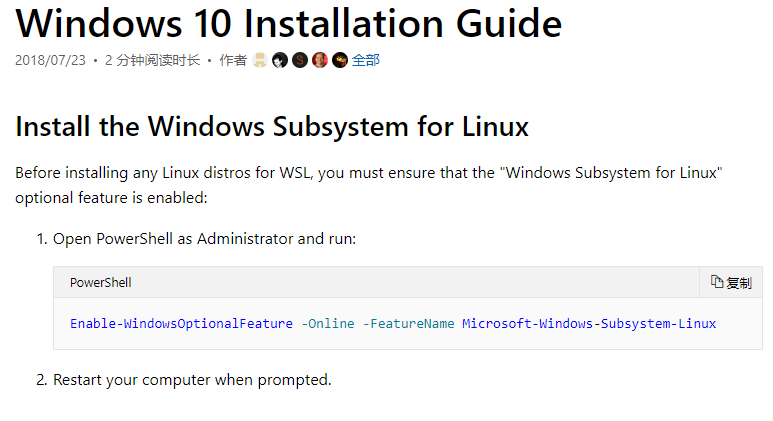
根据图中给出的提示以管理员身份打开PowerShell
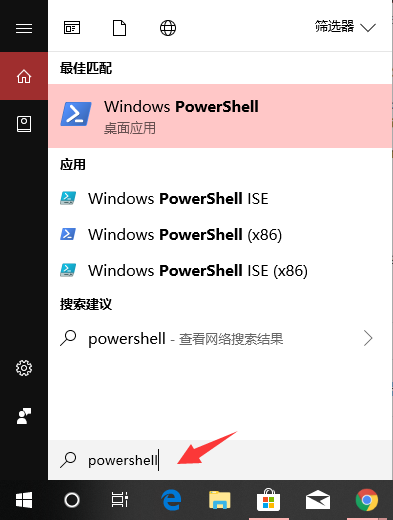
在“Windows PowerShell”上右键”以管理员身份运行“
复制代码在PowerShell上右键粘贴并按回车
Enable-WindowsOptionalFeature -Online -FeatureName Microsoft-Windows-Subsystem-Linux
执行完上面的代码后重启计算机
再次打开Debian,稍等几分钟后根据提示设置用户名和密码即可正常使用。

相关提示
- 需要注意的是设置密码的时候输入的密码是不可见的,只需输完按回车即可。
- 在linux环境中本机的磁盘均被挂载到了/mnt目录下,进入/mnt目录后里面会有C、D……,对应于本机的C盘、D盘……
- 享受在Windows下的Linux带来的乐趣吧!
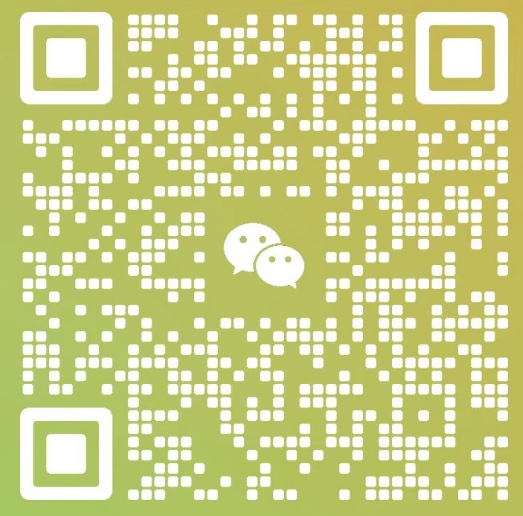
文章评论